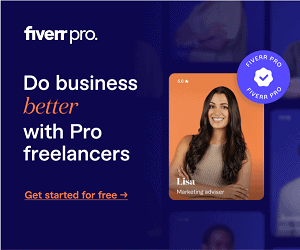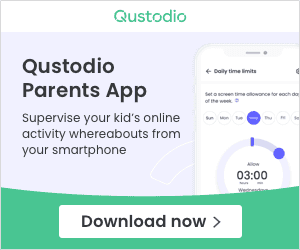“Always on” display feature is unique and only a few mobile phones have this beautiful feature. With your screen display set to “Always on”, you can check the time and date while your screen is locked and you don’t need to press any key or unlock your mobile.
Samsung has a number of mobiles like the Galaxy S7, Galaxy S8, Galaxy S9, and later which have this feature.
Now it is not only about the time and date, you can customize the always-on screen in many different ways.
How to Customise your Always on Display
To customize your “Always on” display screen, you have to navigate to the settings menu and then tap on Lock screen and security. From here scroll down to find the option of the Lock screen and Always On Display. Here you will find various options to customize the always-on screen settings.
Always On Display
You will find three options when you tap on Always on Display:
- Content to show
- Auto Brightness
- Set Schedule
Content to show: The default layout of Samsung Galaxy S9 and Galaxy S9 Plus out of the box will be “Home button & Clock”. As the name suggests, this option will show you a clock widget on the screen when it is off and a home button as well. This is a virtual home button which you can tap to turn on the screen. From “Clock or Information”, you can turn off the home button if you don’t like that. If you do this you will see only the clock widget on off screen. You can also set this option to show only home button. If you do this, there will be no clock widget on off screen and you will save your battery.
Auto Brightness: You already know why auto brightness is good for mobile screens. It provides good readability in different levels of light. You can set auto brightness for your “Always On Display” screen. Or you can change it as well as per your choice. You can double tap on the clock to get the slider to adjust the brightness level.
Set Schedule: If you don’t want “Always on Display” option for all the time, you can schedule it for different timing. For example, when you are sleeping at night, you don’t want your mobile screen to show clock all the night so that you can save your battery. So you can schedule the always on display from 9:00 PM to 9:00 AM or any other time that you want.
Before you move further, you should check these different key settings for Samsung Galaxy S9 that you need to change for better user experience.
Clock and FaceWidgets
If you want to set the style of your clock, you have to tap on “Clock and FaceWidgets” option and here you will find four features which are:
- Clock Style
- Roaming Clock
- Face Widgets
- Contact information
Clock Style: This is a simple option which you can customize to change the style of your clock widget. You can find many pre-installed styles and you can download more clock styles from Samsung themes store. If you want to know how the style will look like in real time, just click on a style and Samsung Galaxy S9 will show you how it will look like if you activate the style. You can also select your favorite color for the clock widget.
Roaming Clock: If you are going to some other time zone, you can set another clock for your new time zone. Your default clock will show you the time back at home while your new clock will show you the local time of your new time zone.
Face Widgets: These are very useful widgets which are available on your lock screen and Always on Display screen if you turn these on. You can have music controller, alarm information and schedule calendar. You have to double tap the clock widget to interact with FaceWidgets. After double tapping, swipe your screen left or right. You can play or pause the music from FaceWidgets.
Contact information: This is just a text field on Always on Display screen. On this screen, you can write anything and your message will appear on the screen when the screen is off. You can use this contact information to provide your alternate phone number or your email address so that if you lost your mobile and your screen is locked, the person who finds your phone can contact you without unlocking your phone by using the alternate number you mentioned in contact information.
Notifications
This option doesn’t have any further setting to set. You can turn off the notifications on the Always on Display screen if you don’t want to see the notification. By default, the notifications are active for the Always on Display screen so that you can get all the notification on time.
Related:
- Buy Samsung Galaxy Note Pro 12.2 Online
- Buy Samsung Galaxy Note 2 Online
- Samsung Galaxy J4 Plus
- Samsung Galaxy S7 vs Galaxy S7 Edge
- Samsung Galaxy Note 7 Accessories
Author Bio:
This is Syed Faran Akhtar, a Computer System Engineer and founder of MobileFun.pk. I write technology articles for MobileFun.pk and iPhone-Appstore.com on regular basis. You can contact with me on Facebook.