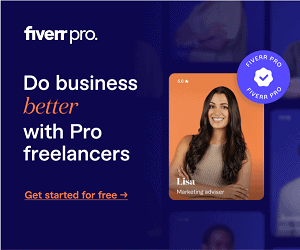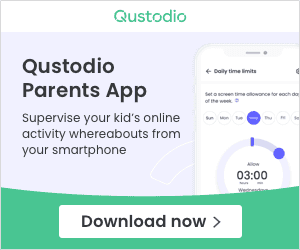Our computers are apart for everyday life now. Desktops and portable laptops have helped shape our present and future lifestyles. We are so heavily reliant on computers to such a depth that personally, I cannot imagine a single day without my devices. But unfortunately, nothing in this world is made perfect. Even these wonderful PCs that we own, sometimes develops a number of issues.
So, before you collect your problematic computer and push to the nearest service center, go through this article first. Here, I have listed a bunch of common PC problems faced by computer owners and their solutions.
Who knows, once you are done with this post, you may realize that maybe your issue wasn’t as serious as you thought after all. So, without any further ado, let’s get straight to it.
There was a Problem Resetting your PC
This is one of the most common stress that you will get if you have a personal computer based on Windows operating system. This is a message letting it whenever something goes wrong while your system is attempting to boot up normally.
In that case, Windows runs The Automatic Repair Wizard in an attempt to fix the issue automatically. Sometimes, like many other Windows tools, The Automatic Repair Wizard fails to fix the problem. And that moment, you will see another message which has something like there was a problem refreshing your Problem PC. No changes were made.
There is a fix to this Problem PC when it involves the use of command prompt. Don’t worry, there are no complicated commands for you to type. We have a solution to Fix There Was a Problem Resetting Your PC in Windows 10. Simply copy paste them from below. But first, you have to follow these simple steps.
- Go to settings, update, and security and then click on the recovery option. And under recovery options, you will see an option called advanced startup. Click on it and click restart now.
- On in the new window, you have to select the troubleshoot option followed by advanced options and then, command prompt. It is recommended that you select the administrator account.
- You will obviously have to provide the credentials for the administrator account that you chose in the above step. I am sure that you know the administrator’s password for your system, right? Anyway, assuming that you have administrative access now, you will have a command prompt window in front of you.
- In the Command prompt, you need to copy and paste this commands one after the other. Make sure you hit the enter key after each line.
cd %windir%\system32\config
ren system.001
ren software.001
After this comments have been executed, you cannot close the command prompt window. It will take you to the Windows recovery environment screen where you have to select the continue option to get into the OS.
Your system has been rebooted, you should say that the there was a Problem resetting your PC error has been resolved.
The Computer Runs Very Slow
By far the most common issues that we have faced in our everyday lives. We all have at least one family member who is frustrated by a slow computer. It could be you in your family!
One of the most common reasons why a perfectly good computer gets slow over time is because of the storage being filled up. It’s only natural that the local disks that you are made run out of space eventually. So, one of the easiest and the most obvious solution to this problem is to clear out the junk in your trunk.
As weird as that sounded, I meant you need to clear the unwanted and redundant files that are eating away storage from your local drives. There are plenty of software tools that can help you achieve this.
I personally recommend CCleaner from Piriform. So a pretty great tool which is like an all in one solution to clear out registry files comma junk files comma application cache and a lot more. Just Google search for it and you will get the download link.
Simply restarting your system and shutting it down for some time and powering it up again can help solve this PC problem as well. A slow computer could also be a sign that you need to upgrade your memory (RAM).
Check if you are currently using the full capacity possible on your system. For example, if the capacity of your PC is 8GB RAM and you currently have 4GB installed, you can add an additional 4GB RAM to bring your PC to its full potential and boost speed and performance in the process.
The Computer Takes A Long Time To Start-Up And Shutdown
This was the most common PC Problem that I was suffering from for quite a long time before I realize the solution. My computer couldn’t booted up fast and but it would take a long time to Hibernate or shutdown.
I later realizes that having many processes running in the background was causing my system to take longer to shut down than usual. If your computer is exhibiting the same kind of issues, taking much longer than normal to boot up and shutdown, it might be the cause of the large number of start-up processes that you have enabled.
To manage start-up processes you have to make use of Microsoft system configuration tool. It’s built into the Windows operating system and it’s pretty cool.
It gives you a pretty good level of control over the background services, start-up services, the boot sector priorities and more. To get into the system configuration settings, you just have to type msconfig in the windows search option. Select msconfig.exe from the search results.
Once the system configuration window has been opened up, United navigate to the start-up tab. There, you might be prompted to open the task manager to give a detailed list of the services enabled at start-up.
Some services might be natively listed in the system configuration window itself. All you need to do is call tick the options that are from unknown publishers or manufacturers and change the status from enabled to disabled.
This will prevent all services from starting up execution in the memory right when the OS starts to boot up. There is even a Start-up impact indicator on the far right which indicates how much the particular service impacts the start-up speed. This shows the start-up impact of the services high or medium.
Once that is done, you can click on the application and then followed by the OK button of the system configuration window. You will be prompted to restart your system for changes to take effects. Get choose to restart now or to restart after you have finished the work that you were doing right now.
Once the system has been restarted, it should not take a very long time to boot up or shutdown anymore because those unnecessarily heavy background services are now shut down.