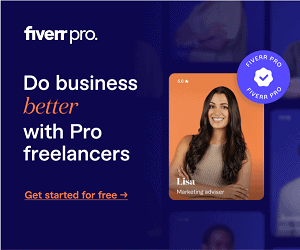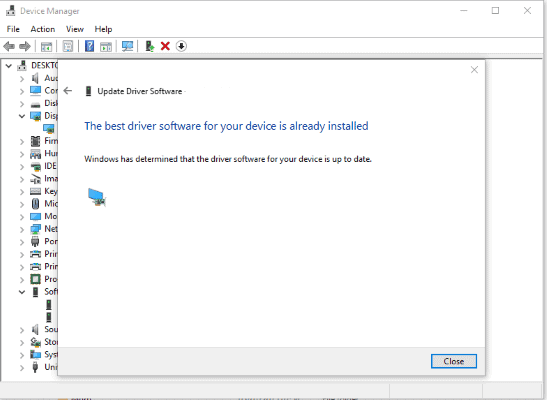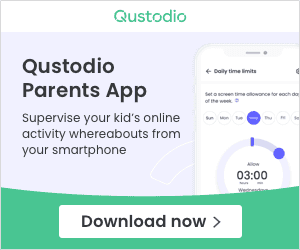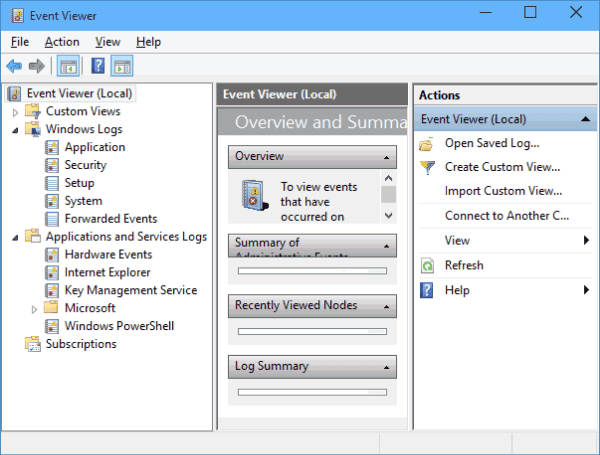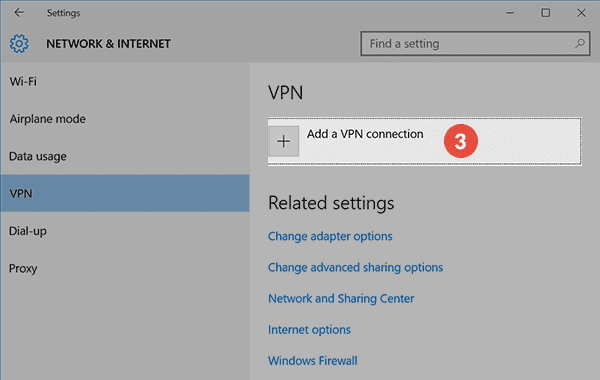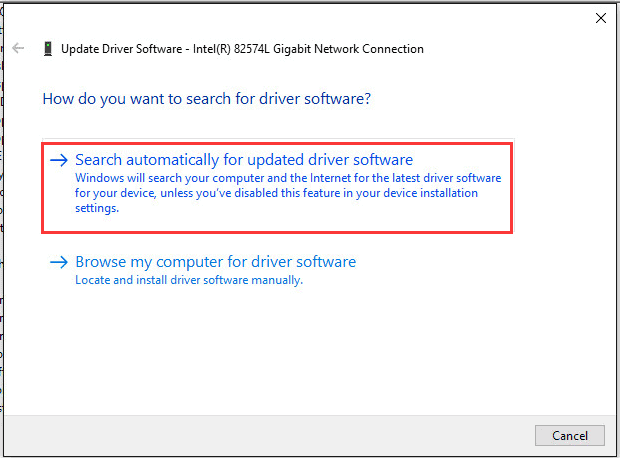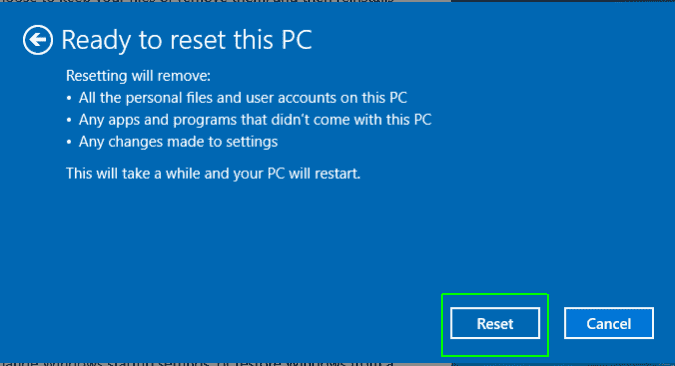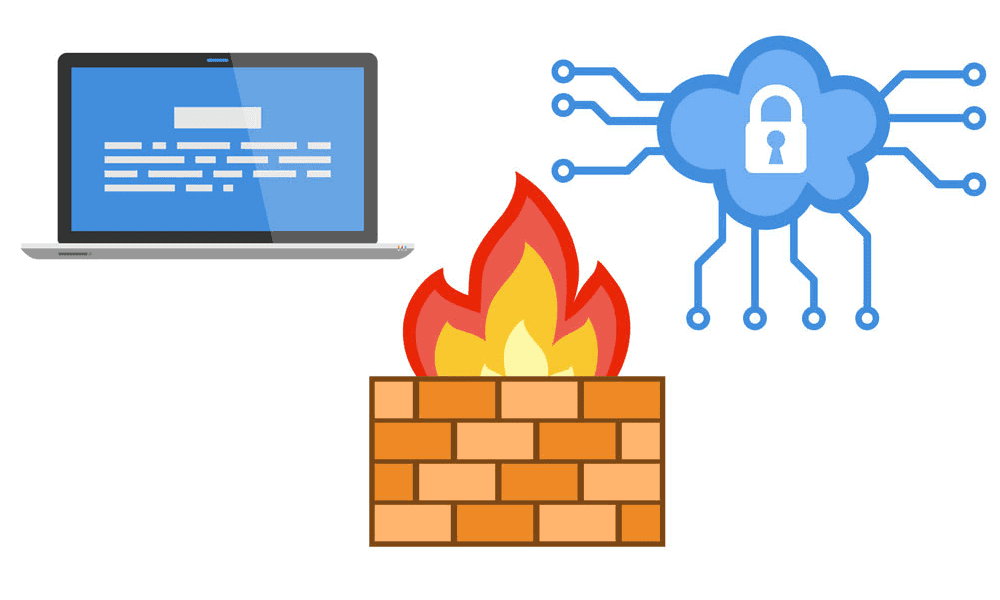Most of the time Windows run well, and sometimes it causes BSOD (Blue Screen of Death) with the different error, and one of the errors is the driver irql_less_or_not_equal error. If you are facing the driver irql_less_or_not_equal error on your Windows 10 machine, then do not worry you are not alone.
This is a fairly common issue for Windows users. Many users report this error. But do not worry because we have a solution that can help you.
This article we will discuss the driver IRQL not less or equal Windows 10 and its fixes. Before we go to the solution, first let me brief you about what causes the Windows 10 error.
THE REASON BEHIND DRIVER IRQL_LESS_OR_NOT_EQUAL WINDOWS 8 ERROR:
Here are a few causes of the driver irql_less_or_not_equal error
- Error while updating Windows 10
- Corrupt or outdated device drivers
- Recent software or hardware changes
- Software and Hardware malfunctioning
HOW TO FIX IRQL NOT LESS OR EQUAL WINDOWS 10?
The driver irql_less_or_not_equal Windows 10 cause a broad range of malfunction in a system. What I want to say is that the drivers cause an error while connecting with the hardware.
But you can solve it depending on the problem of your PC. There are many solutions to address driver irql_less_or_not_equal windows 10, look and find which one fix your problem.
Solution 1 – Update All Drivers and BIOS
Most of the time this error is caused due to corrupt or old drivers and the best way to solve it is to update all your drivers. You can download it automatically or manually.
To update them manually you can go to the official website of the manufacturer and download the latest and the compatible drivers for your Windows OS. You can find the compatible driver from the list.
You can update drivers automatically with driver update software. Just go to Device Manager on your Windows PC, right click on the hardware you want to update its driver and click on Update driver. This will open a dialog where you can choose between searching for the driver manually or automatically.
Solution 2 – Remove Overclocking Tool
Overclocking tools are designed to boost your hardware’s performance beyond its boundaries. However, sometimes they could come with side effects.
You have to remove all overclocking tools and then restore all the hardware to factory as defaults. After removing all overclocking software, the issue may solve, if the reason for BSOD is the overclocking tools.
In case after removing the tools, you find that the reason behind this error is not these tools then you can reinstall it again with the copy of the software.
Note that do this process gradually, if you push your system then it will lead to breaking point again. It is possible you might have to select between running overclocking your system or Windows 10 smoothly.
Solution 3 – Event Viewer
If after update of drivers, you still face the error driver IRQL not less or equal, then try to find the reason behind this error. You can find it using Windows inbuilt tool named Event Viewer. To open it type Event Manager or Event Viewer in the search bar and click on the most relevant option.
When you open it, it will show you a list of all messages, critical errors, and warnings with the time stamps. It might be a little tiresome, but when you look for each critical error, you can find the main reason behind this error. If the issue is happening again and again with the same device, then you will find the root of the problem from here.
If the reason behind this error is corrupt or faulty drivers, then you need to remove those drivers and update them with the new one from manufacture’s website. After downloading the correct driver, follow the steps given below:
Step 1: First, open the Control Panel using the search bar.
Step 2: Now go to Device Manager, find and right click on the device that causes the problem.
Step 3: You can see a menu with few options; here you have to select Uninstall from it.
Step 4: Once it uninstalls completely, install the correct driver that you have recently downloaded.
Step 5: Reboot your PC and check the problem solved or not.
Solution 4 – Update or Change VPN software
In technical terms, we can call this error a network issue also. Technically, this is an error also as VPN software that installed on your PC will redirect the traffic on different location around the globe.
Even outdated VPN software also may be the reason behind this error. First, update the VPN software and check the problem is solved or not. If the problem persists, then remove the software.
You can uninstall or remove the VPN software by the steps given below:
Step 1: Open control panel.
Step 2: In the control panel look for programs and Features and right click on it.
Step 3: From the menu select an option of uninstalling and restart your pc.
Solution 5 – Reinstall Audio or Network Drivers
If updating the drivers did not work for your PC then try this method. Here we will remove and reinstall all the Audio or Network Drivers. Sometimes it happens that Windows installs a generic version of a driver that ends up crashing or contrasting with the hardware.
To solve it, you have first to download the correct driver from the manufacturer’s website. If on your PC, there will more than one network device installed, then follow the steps given below for each.
Step 1: Open control panel using the search bar.
Step 2: In the control panel, find the Device Manager option.
Step 3: Open it and scroll down to the Network Adapter and right click on it.
Step 4: It will show you a menu with 3-4 options; you have to select Uninstall from it.
Step 5: Now install the driver that you have recently download and restart your PC. If this method works for you, then do not allow the windows to download the drivers automatically. It is recommended to download the drivers form the manufacturer’s website.
Solution 6 – Reset your Windows 10
If all the methods above do not work then it’s time to find out about any physical defects and then reset it. Note that this solution will delete all of your settings that you have made changes, all installed apps and files from your windows 10. To reset Windows 10 follow the steps given below:
Step 1: Go to the setting from the search bar or the left pane of the windows screen.
Step 2: Now find and open the Update & Security group settings and go to the Recovery tab.
Step 3: Here select the option of Reset this PC.
Step 4: Now, Select on Remove Everything and reset your Windows 10.
Solution 7 – Anti-Virus/Firewall Tools
Sometimes third-party security software may cause the Driver irql_less_or_not_equal error by affecting the system’s regular performance. Removing such anti-virus software or firewall tools can solve this error.
If the error solved after removing such software, then try another anti-virus to keep your system secure and safe from virus and malwares.
To obliterate antivirus software, we recommend you to use the uninstaller tools that help you to get rid of the problematic software form your PC.
Solution 8 – Check your Hardware
If all software solutions fails, then you have to examine the hardware for any physical defects. Sometimes overheating your system, the cooling system underperforms, and Windows does not generate temperature warnings may lead to this error.
To solve it, open your system to individually that is unplugged, unscrew, withdraw, and examine for physical defects. Before reinstalling clean each part and if you find any damage replace that particular part. If you don’t have any idea about hardware, then it is recommended to go to a professional.
Conclusion:
It is all about Driver irql_less_or_not_equal error on Windows 10. We hope this article was helpful to you. In case you are stuck somewhere in between or you have any problem or doubt related to this article, then you can ask us without hesitation.
We love to help you. You can also leave your suggestions and reviews in the comment section below. Thank you for reading!