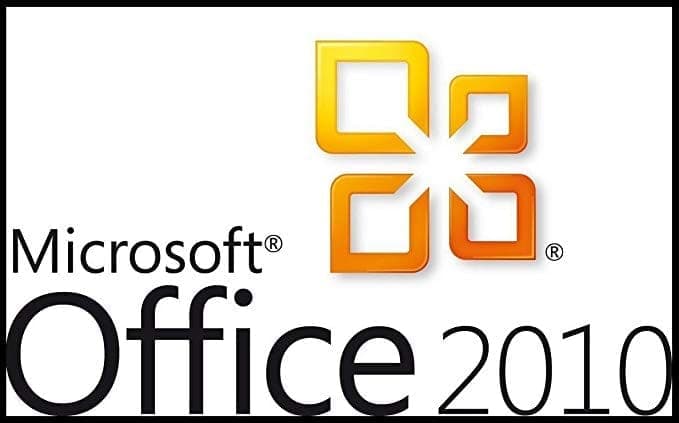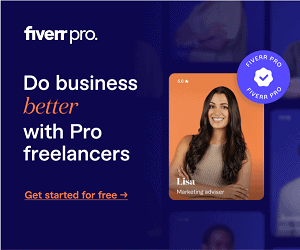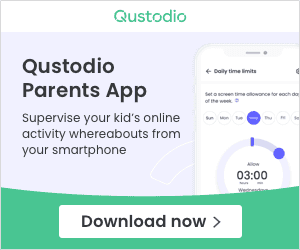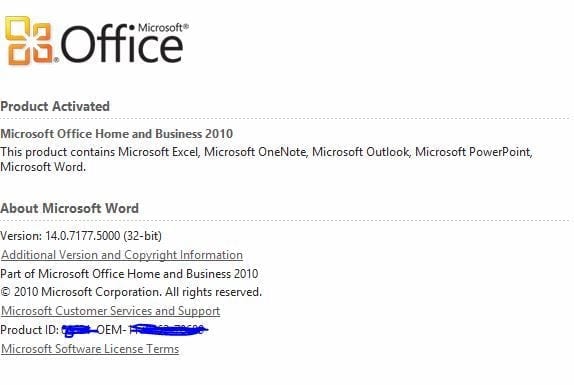Got a new laptop or computer and now all you want to do is copy your files from your old computer to a new one? If yes then you better read this post.
Although, transferring files like documents, pictures, videos or other types of files from one computer to another is a pretty easy job. There are quite a lot of ways that you can follow to do the job.
But things go really messy when you want to transfer applications like Microsoft Office. So the question is How To Transfer Microsoft office 2010 To Another Computer?
Well if you have the same question in your mind. Then I am here to help you out. In this article, I will talk about the steps which you have to follow to move your applications.
So let’s just head into the topic without wasting much of the time:
How To Transfer Microsoft office 2010 To Another Computer:
To complete this job, I will be using a desktop app called EaseUS PC Transfer software. The software’s trial version is free to download. However, if you want additional features, then you can simply purchase the software.
I would recommend you to download the free version and check if it is working for you or not. If not, then purchasing the software is the only solution.
Step 1: First of all, you have to download and install EaseUS PC Transfer software on both of the customers.
Step 2: After that select PC to PC mode on the source computer. Make sure that the targeted computer does not have Microsoft Office installed. If it has then the process won’t be successful.
Also, to make the process even smoother, you can connect both of the computers with the same LAN.
Step 3: Then simply choose your targeted PC and click on the connect button to continue. After that verify the IP Address. Even in case if the target computer does not show up. Then you can use the Add a PC option and then enter the IP address to connect.
Step 4: Now enter the login account and password of the targeted PC and click on the OK button to link both of them together.
Step 5: Then select the transfer direction and click “OK” to confirm.
Step 6: Now you will need to select an office to transfer. Simply click on the edit button on the application form and then you will be able to choose the applications that you would like to transfer. For this step, we will be choosing Microsoft Word. After that, you have to tick on the “Create a restore point” option.
Step 7: Now in order to transfer Microsoft office to the new PC, simply click on the transfer button to start the transferring process.
In the end, simply wait for the whole process to get completed. And once done, you are all set to go.
Part 2: Activate The Software:
Now that you have done copying the software from your old computer to the new one. Its time to activate the software. Even after, copying the software, you will not be able to use it directly. Because as you already know that Microsoft is a paid software and every time you install it on a computer you will need the serial key.
So I assume that you have already purchased the software. If you do then look for the Microsoft office box and you will find the key. The key often can be found on the inside of the DVD case. In some cases, the DVD’s sticker has the serial key written on it. So you better look everywhere.
Also, if you have purchased the software digitally, then you can find the key to the purchase confirmation email. In case if you have deleted that email. You can still look into the Microsoft account and check if you are getting any help from there or not.
Final Words:
So that was all for your question that says How To Transfer Microsoft office 2010 To Another Computer. However, the thing about this method is that it will cut the software from your old computer and paste it to the new one. As a result, you won’t be able to use Microsoft Office to your old computer.
In case, if you want to prevent that. Then the best thing that you can do is buy Microsoft office 2010 and install it any of your computers. This way, both of your applications will be working.
So go ahead and try the steps out and see how it is working for you. Also, if you have any more questions to ask, then do feel free to comment below and I will surely help you out with your query.