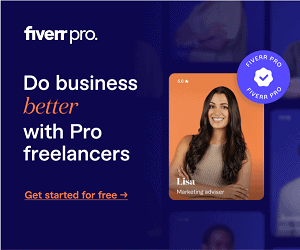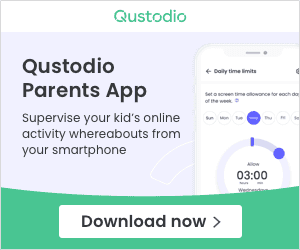These days our work is processed through a system of digital methods. It is sure and certain that you have grown accustomed to using computer or laptop for work as they make you more productive.
If you use computer or laptop running the Windows 10 at a stretch for a long time like six months or something more, then you must have an experience regarding the issue of Stop Code System Thread Exception Not Handled. Generally, this particular issue comes to your computer when the computer or laptop runs only on Window 10.
If BDOS errors occur in your computer, then the computer automatically shuts down with blue screen. Your computer comes to reboot itself many more times based on system configuration.
In that time, if you come to restart your computer, then no fruitful result comes to you as your computer runs with stop code.
Do you Know about Stop Code?
Stop Code means the common BDOS error that most of the time comes to your computer or laptop. When computer comes to boot, most of the time, stop code works that time. But this type of error may come at any time.
The reason behind this type of error comes due to memory loss, incompatibility and other reasons.
How do you know the Error?
If that kind of particular error comes to your computer, then and there your computer takes a step to shut down without any delay. Your repeated steps to restart the computer do not come any fruitful step.
In that time, you only have to use the necessary step to resolve the issues in the computer.
Have any effective solution to solve the ‘Stop Code’?
Yes, there must be easy and effective method to solve the BDOS error. At your first step, you have to bring your computer or laptop in safe mode.
Then restart your computer and press the key F8. After pressing F8 key, you can find the option ‘open windows recovery environment or WinRE. In that stage, you have to select ‘Safe mode with networking’.
Instead of WinRE, you have another option, external monitor. With your laptop, external monitor and HDMI cable, you can be under the process of running Stop Code.
To make the computer active with the necessary data recovery, you need to take some fruitful steps that are mentioned below. Take a look.
Reset Windows 10
A reset window 10 is one of the best procedures to recover the BDOS error in your computer. To reset the OS, you need to do a number of processes. Just follow the details of process.
- Reach at the ‘Start’ button and tap on ‘settings’.
- Tap on ‘Update & security’ and give a click on the ‘Recovery’ option on the left side.
- Press ‘Reset your computer’ and select ‘Keep my files’ on the following option.
- Tap on Next – Reset- Continue
After doing these processes, it will take some moment to reset Windows 10. At last, you need to restart your computer and use it without any disturbance.
Update Graphic Driver
To rectify the stop code, ‘Update Graphic Driver’ is very important and with some easy steps, you can resolve the issue. Take a look below.
- Give click on the Windows and X and at the same time to choose the device manager mentioned the list.
- Start the process of expanding the ‘Disk drives’ option and give a right-click on the ‘Update driver’ option.
- Click on the Search Automatically in need of Updated Driver Software tab.
At this time, search work goes for the latest updates in need of drives and software.
Disable Fast Startup
Disable Fast Startup is another best process to resolve stop code system and it reduces the time during the process. Follow the processes mentioned below.
- Press on ‘Windows key and R key at the same time for opening the Run box.
- Write down Control Panel and press on the Enter key.
- From Control Panel, just open ‘Power Option’
- Give a click on ‘Choose on the power buttons’ followed by ‘Change settings currently not available’.
- Go for the option named unchecked the box ‘Turn on fast startup’.
Run DISM command
To resolve the issue caused by stop code, ‘Run DISM command is the best option that you need to process very carefully. Follow the necessary steps to fix the issue.
- Press Windows & R key for opening Run box.
- As admin, just select ‘Command Prompt.
- Come to write DISM /Cleanup-Image/Online and hit on Enter key. The will help you out to check the health of files. It will help you out to check the files either these are corrupted or not..
- Come to write DSM/Scan Health/Online in the command Prompt and the process will take some time to complete.
- In the last stage, you need to write Scan\DSM\Restore health in need of run an advanced scan and repair files in automatic mode.
Do any one of the processes and make your computer active.