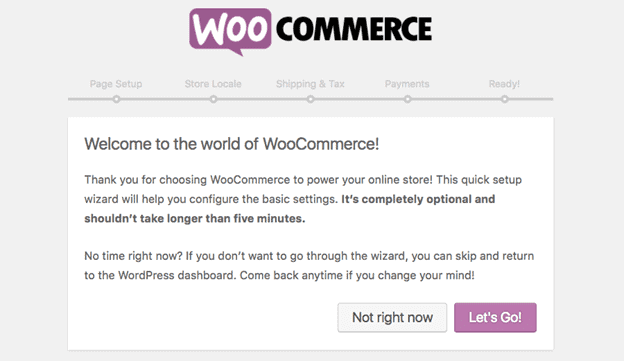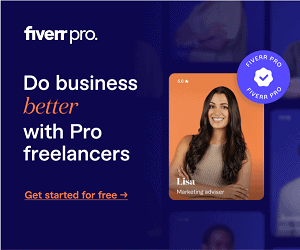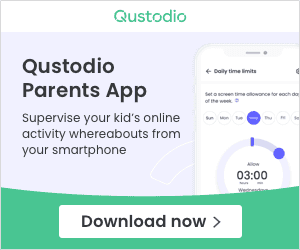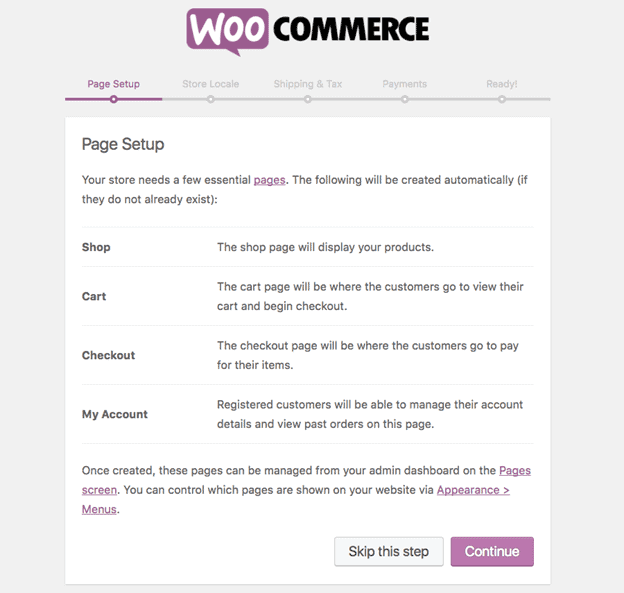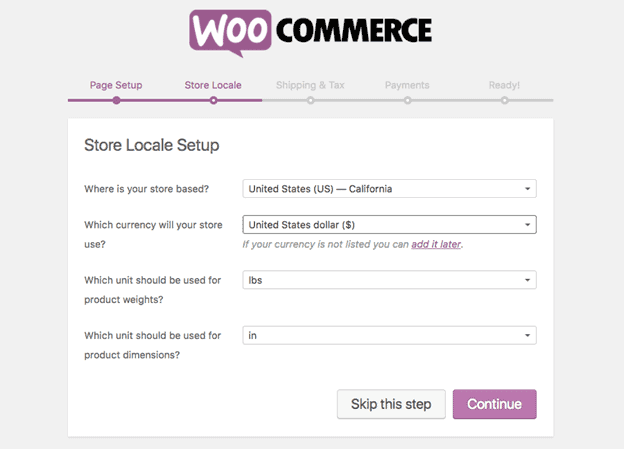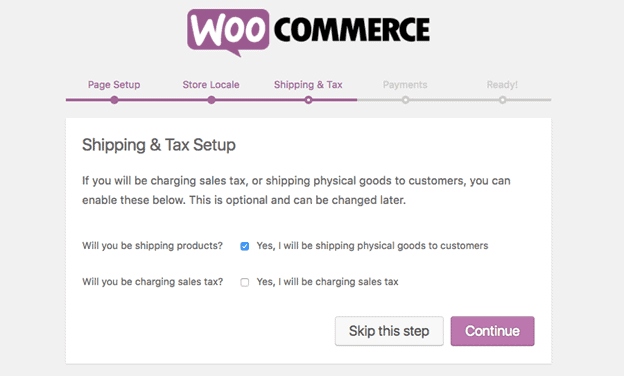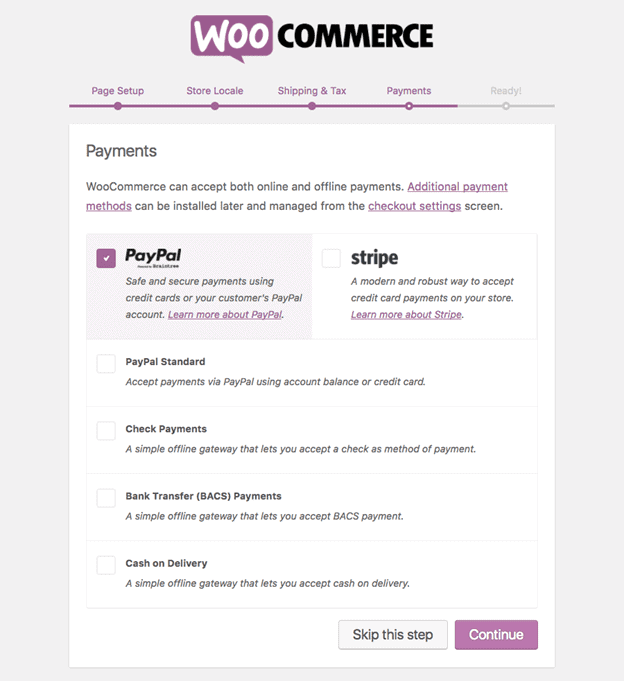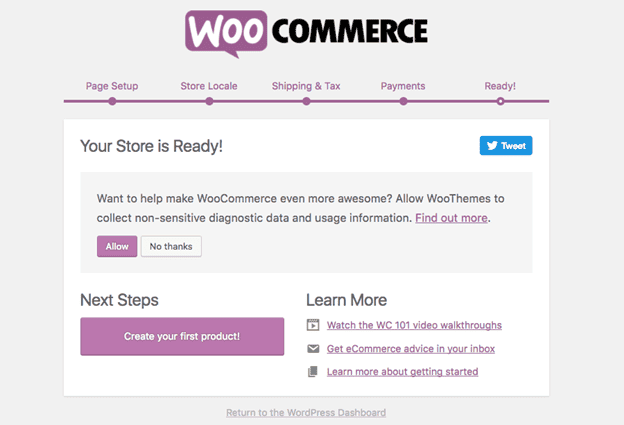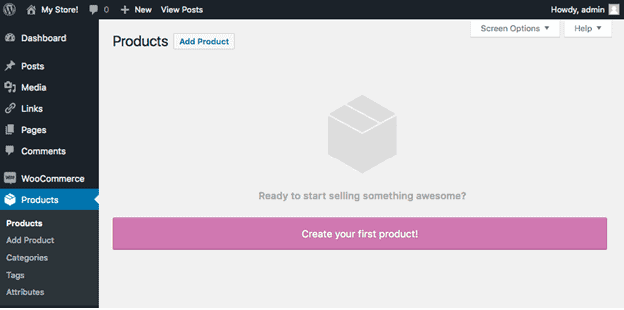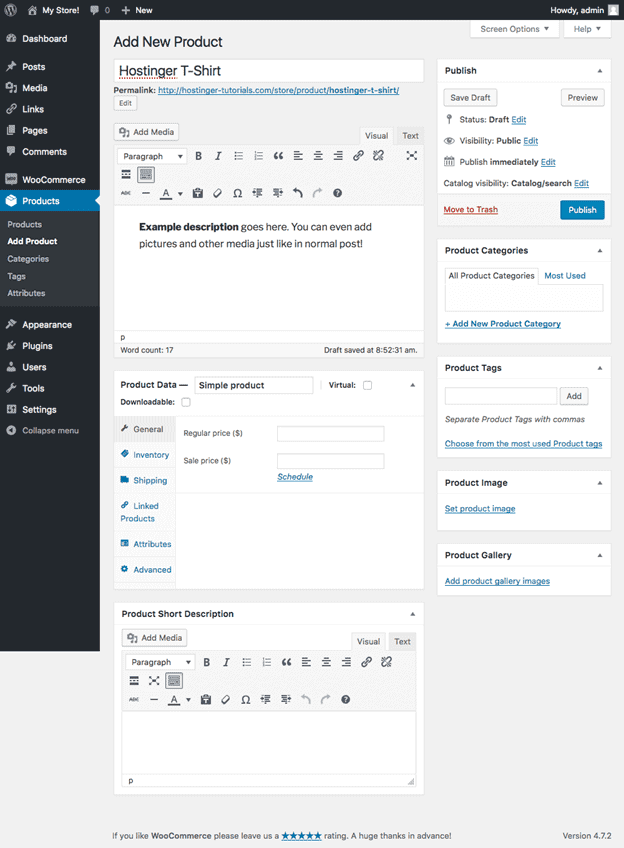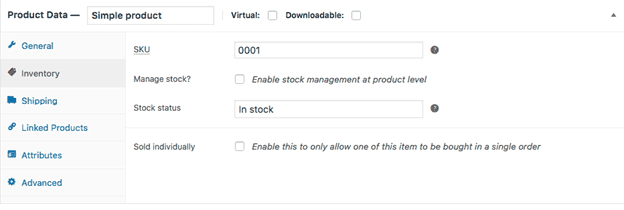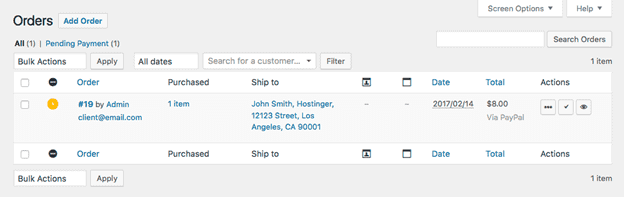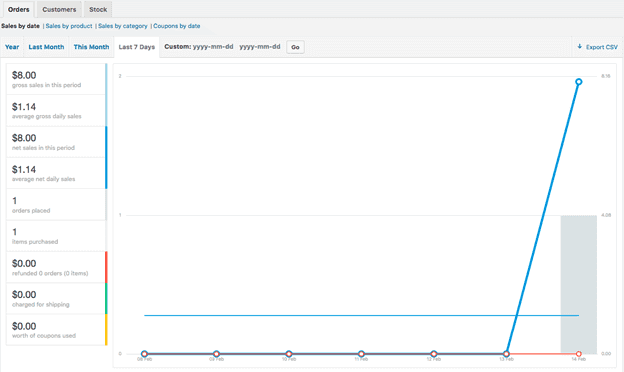WooCommerce is a popular eCommerce platform from WordPress that seems a good fit for all kinds of online stores. However, Shopify is another well-known eCommerce platform that has been popularly used. If you want to see which would be a better platform for your online store, you may go through the tutorial ‘WooCommerce Vs. Shopify’.
If you are looking to set up an online store on WooCommerce, read this guide until the end. It will cover how to set up a WooCommerce on WordPress hassle free.
Installation and Activation Procedure
WooCommerce is a free WP plugin that can directly be installed from the official directory of WordPress plugins. For the same, first, you will have to login to WP admin area using your username and password.
Now you need to follow the steps given below-
- Go to your WP admin area and select ‘Plugins’ options from the left side menu.
- On plugins page click on ‘Add New’ button.
- Search for ‘WooCommerce plugin’ in the search bar.
- Now click on ‘Install Now’ button.
- As soon as you hit the install button, you will see the installation procedure progressing. Once this procedure is completed, hit the ‘Activate’ button.
Setting Up Procedure
As soon as installation procedure gets completed, you will notice a welcome message ask you to run the Setup Wizard, for the same you need to click on purple ‘Let’s Go! button.
In case, you have mistakenly clicked on the ‘Skip Setup Button’. Don’t worry, you can still run the setup wizard using WooCommerce -> Help -> Setup Wizard section.
This setup will help you to configure some basic settings.
Page Setting
WooCommerce automatically creates few important pages for your online store that includes Shop, Checkout, Cart and My Account. These pages are very crucial for the proper functioning of your WooCommerce store.
You may briefly go through this page and then click on the button ‘Continue’.
Store Locale
This is a next step, which allows you to setup your store’s location and your units of measuring weight and dimension of products and which currency your store will accept or use.
Just fill this information as per your requirements and hit the ‘Continue’ button.
Shipping & Tax
In this step, you will configure information like Whether you will be shipping products? Will you be charging sales tax? If you’re offering these facilities, you may check these boxes and then hit the ‘Continue’ button again.
Payments
It is an important step which gives you the liberty to set the payment options you accept. See the following screenshot.
Again, click on the ‘Continue’ button. Now WooCommerce setup has completed. Now get ready to add products.
For the same, click, ‘Create Your First Product’ button appearing on the screen.
Really, setting up WooCommerce on WordPress is quite user-friendly even for a newbie.
Let’s see how to add products now.
Adding and Managing Products
Before adding products, you must have some basic information, about product categories, Attributes, and Product types.
Product categories- They help you to group your different products.
Attributes- They help you to filter the products’ size, types, colors, etc.
Product Types– They pre-defined your product types such as Simple, Grouped, External, Downloadable, Variable, etc.
Adding product to WooCommerce is something similar to adding a new post to a WordPress blog. To begin with, adding products, you should click on the ‘Create Your first Product button’ available in ‘Products’ menu.
The following screen will open in front of you.
Here you have to add the title, description, inventory, shipping details, etc. of your product.
It is the section, where various types of product customization are achieved. You may begin working on it with simple products first so that you can get familiar with the ‘Add Product section’ easily.
To set pricing, you can go through ‘General Section’ where you can also list the discounted sale price.
Inventory Section
This inventory section helps you to bring in notice whether your products are ‘In stock’ or ‘Out of Stock’. Look at the following screenshot.
In a similar way, there are few other sections or options such as ‘Shipping’, ‘Linked Products’, ‘Advanced’ that help you to display your products in a well-organized manner.
How to Manage WooCommerce Orders
Every time when a customer goes through the checkout process, a new order is made. To view the new orders, you can click on ‘Orders’ option available in the left-hand menu.
Every order will be given a different Order ID. along with details like customer name, address, email id., contact number, payment method, etc.
You can also view and edit single order separately by clicking on ‘Edit’ button given under order number. You can perform editing tasks like updating the order status, order pricing, order taxes, etc.
How to Manage Coupons and Reports
WooCommerce on WordPress gives you easy access to manage both coupons and reports.
Coupons can be a great tool to advertise and sell products. With WooCommerce, you can easily add new coupons and view the existing one in ‘Coupons’ section.
Coming to the managing reports, it helps you to view how profitably your store is running. Here you can see daily sale report, gross sales, number of total purchased products and other similar stats.
Moreover, here you can generate stats for individual products as well. To generate reports, you will need to hit the ‘Go’ button.
Settings
‘Settings’ is another important page that allows you to change the core options of your store. Here you can easily make the change in Currency, API, and Location. Make sure you check the help section for detailed explanation and instruction before going through any big changes.
These were few major setting options (there are few some others) that help users to maintain and run their store efficiently.
Hopefully, this tutorial will help you to setup WooCommerce store on WordPress.