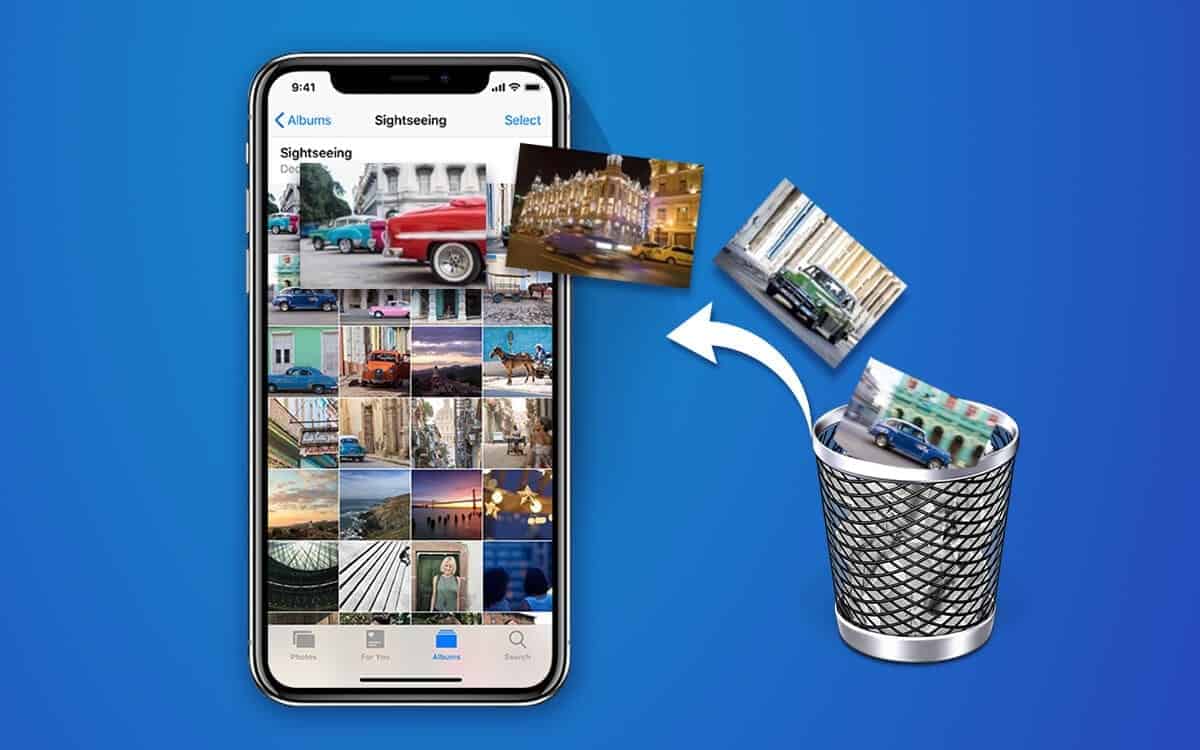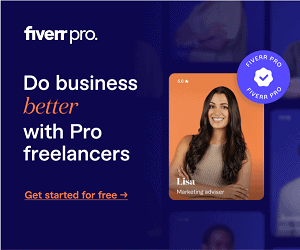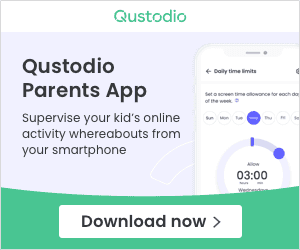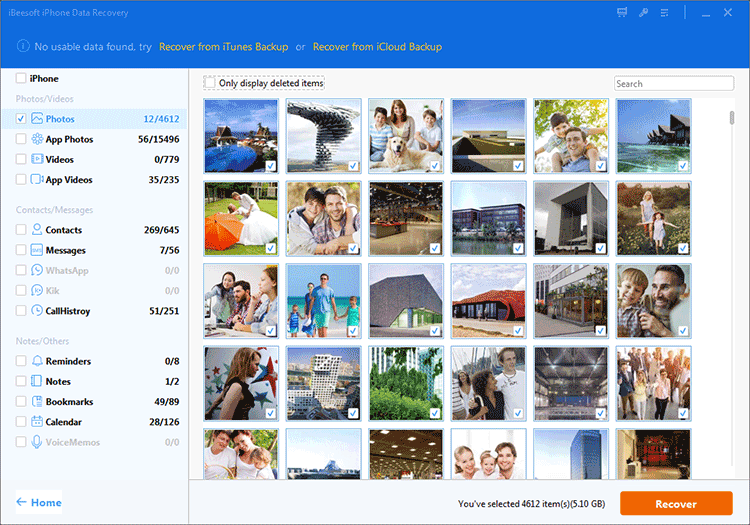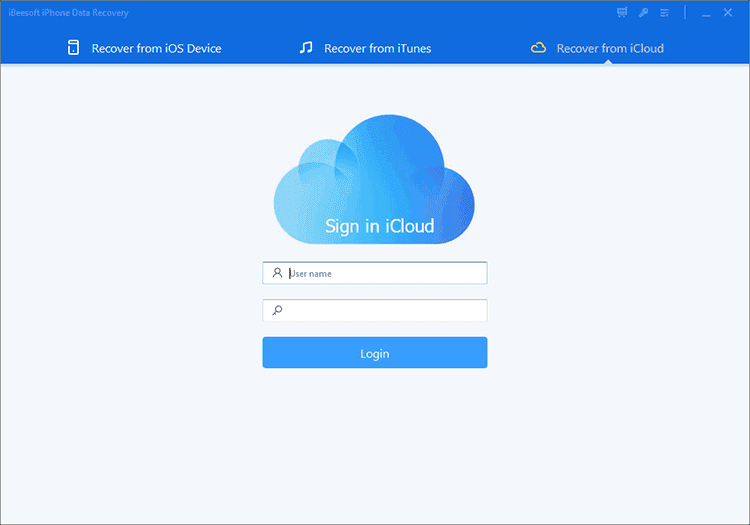For many smartphone users, our photos form a large chunk of the important data on our phones. Accidentally deleting a photo could feel like accidentally deleting a precious memory; it can be very distressing indeed when you don’t know how to recover deleted photos on your iPhone.
There’s no need to panic if you’ve fallen victim to this common mistake because you’ll learn methods which can be used to retrieve your beloved photos. When you delete a photo by moving it to the trash folder, you erase the memory location of that photo and not the photo itself.
You can now quickly recover even permanently deleted photos on your iPhone with an auto-backup system or third-party software, so let’s dive right into it!
Recover Permanently Deleted Photos Using Recently Deleted Folder
First, you need to check your recently deleted folder to see if they are still stored on your iPhone. This is the quickest and easiest method as all deleted photos are stored in this folder for 30 days, after which they are erased permanently from the phone if they are not restored to your camera roll.
You should have this folder in your Photos app if you’re running at least an iOS 8. To access this folder go to your Photos app and select the “Recently Deleted” album.
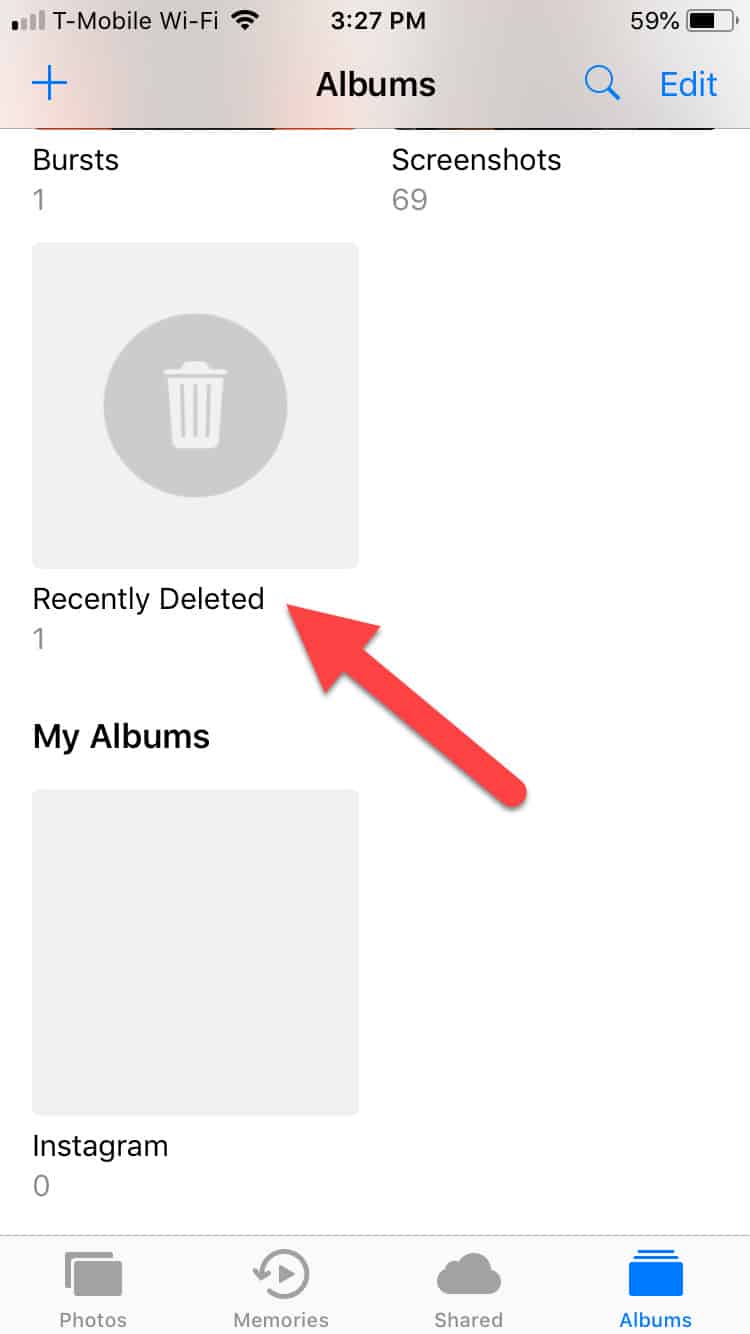
The album will show all deleted photos from the past 30 days as well as the number of days left till permanent deletion. Once you open this folder, search for the photo you wish to restore, select it and hit “Recover”
Recover Permanently Deleted Photos using iTunes Backup Files and a Third-Party Software
If you cannot find the photos in your Recently Deleted album, then the next option is to retrieve them from a backup file using a data recovery software. The data recovery tool can restore just your photos from your backup without overwriting the existing content on your phone with the content stored in the backup. Some data recovery tools are:
- iBackup Extractor
- PhoneRescue for iOS
- Enigma Recovery
- iBeesoft iPhone Data Recovery
We recommend iBeesoft as a free iPhone data recovery software simply because it’s so easy to use. You can use it free or purchase some premium features, it also supports iPad and iPod and is available for Windows and Mac. No matter how you lost your photo it can be restored in seconds using the three easy steps below:
Step 1: Download and install iBeesoft iPhone Data Recovery on your PC, launch the software and connect your iPhone to the PC. The software should automatically detect your iPhone but if it doesn’t, please enable the “Trust this computer” option that displays on your iPhone.
Step 2: There are 3 main options displayed at the top of the tool window of the recovery software, select “Recover from iTunes” on the left and select your device. Next, select the “Scan” button to scan permanently deleted files.
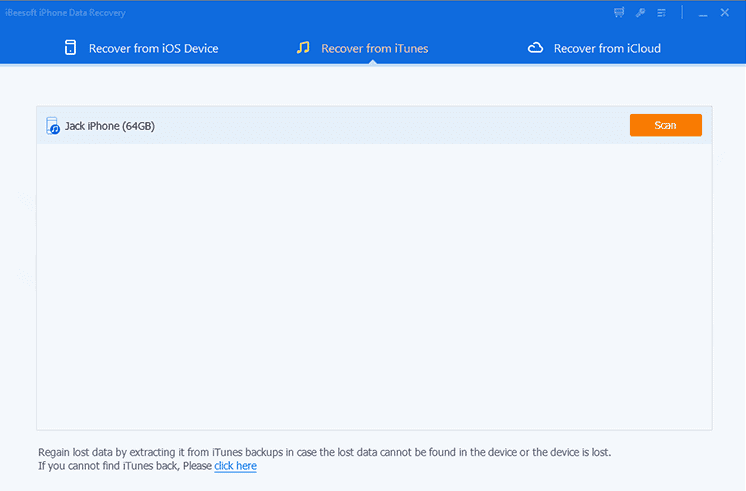
Step 3: Once the scanning completes, the items to be recovered will be displayed. Select the photos to recover and click on the “Recover” button at the bottom right of the screen, this will recover the selected permanently deleted photos to your desired location.
Recover Permanently Deleted Photos Using iCloud and a Third-Party Software
Step 1: Once you’ve downloaded and opened the software as described in step 1 above, select “Recover from iCloud” at the top right of the window. Next, log into your iCloud account.
Step 2: Once logged into your iCloud account, your available iCloud backup files will be displayed. Choose your desired backup and click on “Scan” to extract permanently deleted files from iPhone.
Step 3: Once the scanning completes and the iCloud files are extracted, select the permanently deleted photos. Next, click on the “Recover” button at the bottom right of the screen. This will recover the selected permanently deleted photos to your desired location.
Restore from iTunes backup
The final option is to simply restore your backups to your iPhone. You may prefer this option if you do not want to download a data recovery tool, but this will overwrite all existing content on your device with what is stored in the backup.
We highly recommend you copy important information from your iPhone to your computer before restoring the backup and you can do this with the aid of TouchCopy. You can restore an iTunes backup to iPhone using the easy steps below, before you begin ensure that you have an iTunes backup to restore to your iPhone.
Step 1: Connect your iPhone to your computer via your USB cable and Launch iTunes if it doesn’t open automatically.
Step 2: Click on your device icon when it appears in iTunes and select the “Restore Backup” option
Step 3: Select the backup you want to restore and click “Restore”. Your device will restart and then sync. Do not disconnect your device until the entire process is complete.
Restore from iCloud backup
If you have iPhone backed up to iCloud, you can restore your iCloud backup to your iPhone to recover your photos. As mentioned earlier, this option will overwrite all existing content on your device with what is stored in the backup. We highly recommend you copy important information from your iPhone to your computer before restoring the backup and you can do this with the aid of TouchCopy.
You can restore an iCloud backup to iPhone using the easy steps below. Before you begin, ensure that you have an iCloud backup to restore to your iPhone. Steps on how to do this on your iPhone is on Apple’s support page.
Step 1: Go to Settings > General > Reset > Erase all content and settings and then follow the onscreen setup instructions once your device restarts until you get to the Apps & Data screen.
Step 2: Once on the Apps & Data screen, select “Restore from iCloud Backup” and sign into iCloud
Step 3: Choose the backup you want to restore, and the process will begin. Do not interrupt the process until it’s completed.
How To Prevent Future Loss of Photos On Your iPhone
You’ll certainly want to prevent this problem from happening again. We’ve compiled a list of our recommendations on how you can guarantee you never lose any photos on your iPhone again
- Regularly backup your iCloud account : Your first 5GB is free on iCloud; take advantage of this or purchase more if you need to. This way your phone will regularly backup your valuable data to the cloud.
- Use a third party photo app like Google Photos for automatic photo backups and syncs on your iPhone. Google Photos also stores all deleted photos for 60 days prior to permanent deletion.
If you need further help with your iPhone, simply make a booking with the phone specialists, Fixtel to have a chat with a trusted engineer who will be more than happy to help!
Related Topics
- Choosing Best PC Migration Software
- iPhone 13 Pro Max
- PC Migration Software for Business
- Best Backup and Recovery Website
- Best Web Hosting
- Beginner’s Guide to BigCommerce
- Best eCommerce Software
- Benefits of Selling Online
- Building an eCommerce Site for Business
- Shopping Online is Safe
- Saving Money while Buying a Used iPhone
- iPhone Battery
- Why College Students Lova iPhone